آموزش سی پنل از صفر تا صد و نکات کاربردی آن
سی پنل (cPanel) یک کنترل پنل مبتنی بر لینوکس است که شما می توانید با استفاده از آن وب هاستینگ خود را به راحتی مدیریت کنید. این سیستم مثل یک برنامه دسکتاپ کار می کند. سی پنل به شما کمک می کند تا به جای اجرای دستورات پیچیده، کارهایتان را از طریق یک داشبورد کاربر پسند انجام دهید.
علاوه بر این، داشبورد سی پنل فایل های مختلف وب، MySQL، آمار، ردیابی داده ها و ویژگی های SEO را ارائه می دهد. به دلیل مزایای زیادی که دارد، جای تعجب نیست که سی پنل یکی از پر طرفدارترین کنترل پنل ها در بین توسعه دهندگان وب و شرکت های ارائه دهنده وب هاستینگ است.
سی پنل معمولاً با WHM (مدیر وب هاست) همراه می شود. هر دوی این مؤلفه ها با هم کار می کنند و هر کدام نقش های جداگانه ای دارند. Web Host Manager شرایط کنترل مدیریت سرور را فراهم می کند. علاوه بر تنظیمات سرور، WHM چندین اکانت ایجاد می کند و بیش از یک وب سایت را نیز مدیریت می کند.
بخش اول: آموزش گام به گام سی پنل
هاستینگ سی پنل چیست؟
هاستینگ سی پنل (cPanel Hosting) وب هاستینگی مبتنی بر لینوکس است که شامل نصب سی پنل است. برنامه هاستینگ یک اکانت سی پنل ارائه می کند که به وسیله آن می توانید المان های وب هاستینگ خود را کنترل کنید. با در نظر گرفتن این موضوع، از سی پنل می توان در انواع هاستینگ های مختلف از جمله هاستینگ اشتراکی، اختصاصی و مدیریت وردپرس استفاده کرد. در واقع، این کنترل پنل برای مبتدیانی که به دنبال یک کنترل پنل ساده هستند، بهترین انتخاب است. با این وجود، کنترل پنل سی پنل هم مانند سایر کنترل پنل ها، مزایا و معایب خاص خودش را دارد.

مزایا:
- رابط کاربر پسند: رابط کاربری سی پنل امکانات و ویژگی های مختلف را تحت ماژول های قابل کنترل دسته بندی کرده و به کاربران این امکان را میدهد تا به راحتی آنها را پیدا کنند. همچنین داشبورد سی پنل دارای منوها و گرافیک های بصری برای مسیر یابی آسان است.
- سازگاری بالا.:سی پنل به عنوان یکی از پر طرفدار ترین کنترل پنل ها با چندین مرورگر وب از جمله گوگل کروم، سافاری و موزیلا فایرفاکس سازگار است. علاوه بر این، سی پنل از بسیاری از برنامه های واسطه، مانند سازندگان سایت و ابزارهای SEO نیز پشتیبانی می کند.
- امکانات گسترده: سی پنل به کاربران این امکان را می دهد تا بدون داشتن دانش فنی تخصصی، بتوانند کارهای پیچیده ای مانند ایجاد زیر دامنه و اکانت های FTP، مدیریت پایگاه های داده MySQL و گرفتن نسخه پشتیبان از سایت را خودشان انجام دهند.
- نصب خودکار نرم افزار: سی پنل نه تنها امکانات مختلفی را ارائه می دهد، بلکه با نرم افزار Softaculous Apps Installer کاملا هماهنگ است که این امر، دسترسی به بیش از 400 برنامه از جمله برنامه های پر طرفدار مربوط به سیستم های مدیریت محتوا را فراهم کرده است. نرم افزار Softaculous از هر برنامه در طول عمر خود، از نصب تا به روز رسانی، پشتیبانی می کند.
- پشتیبانی مطمئن: انجمن ها و وبلاگ های سی پنل حاوی منابع زیادی هستند. کتابچه راهنمای اختصاصی برای سی پنل و WHM نیز موجود است. آنها درباره نحوه استفاده و حل مشکلات مربوط به محصولات سی پنل توضیح می دهند.
معایب:
- امنیت آسیب پذیر: پژوهش ها نشان می دهد که روش احراز هویت دو مرحله ای (2FA) سی پنل در برابر حملات آسیب پذیر است. برای جلوگیری از این امر، همواره نسخه سی پنل خود را به روز نگه دارید.
- لایسنس گران: هزینه لایسنس سی پنل در مقایسه با رقبای خود زیادتر است. بنابراین، اگر فقط یک وب سایت را مدیریت می کنید، استفاده از یک پلن هاستینگ سی پنل می تواند راه حل ارزان تری باشد، زیرا وب هاست لایسنس سی پنل خود را به شما قرض می دهد.
- خطر از بین رفتن یا تحریف اطلاعات: مواقعی وجود دارد که سیستم سی پنل شما به طور ناگهانی تنظیمات سرور را بازنویسی کرده و تمام داده ها را در طول به روز رسانی های اصلی حذف می کند. این به دلیل آسیب دیدگی یا خرابی هارد دیسک رخ می دهد. در چنین مواردی، سعی کنید برای بازیابی سرور وب خود، یک ریکاوری اساسی انجام دهید.
آموزش سی پنل: نحوه استفاده از سی پنل
حالا که مزایا و معایب سی پنل را می دانید، وقت آن است که نحوه استفاده از آن را بیاموزید. قبل از ورود به اولین قسمت آموزش سی پنل، می خواهیم راه های مختلف دسترسی به آن را با هم بررسی کنیم.
به طور کلی، اکثر هاست ها یک لینک مستقیم به داشبورد سی پنل در ایمیل خوش آمدگویی دارند. با این وجود، اگر هیچ لینکی پیوست نشده باشد، می توانید از طریق نوار آدرس مرورگر وارد اکانت سی پنل خود شوید.
اگر آدرس سایت شما با HTTP شروع می شود، عدد 2082 را به انتهای URL اضافه کنید. برای آدرس سایتی که با HTTPS شروع می شود، عدد 2083 را بنویسید.
برای مثال:
http://your-site-address.com:2082
https://your-site-address.com:2083
با این روش می توانید از طریقURL به صفحه لاگین سی پنل دسترسی پیدا کنید.
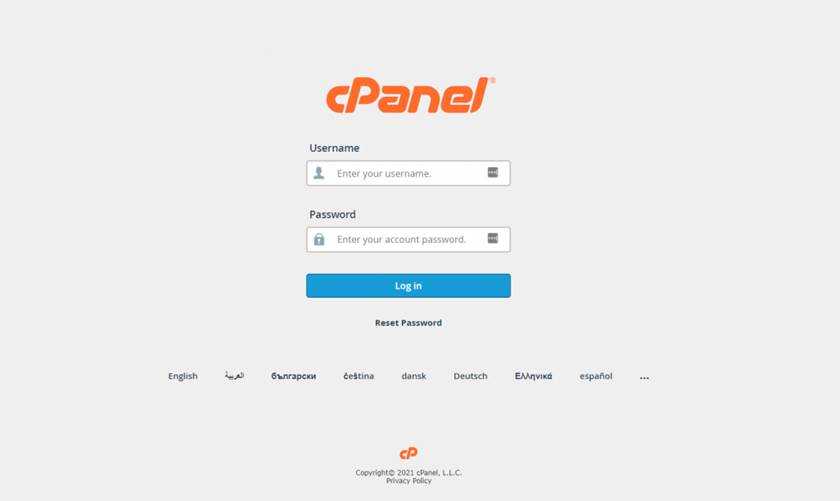
نام کاربری و رمز عبور سی پنل خود را وارد کرده و روی دکمه Log in کلیک کنید. هنگامی که داخل داشبورد کنترل هستید، باید ماژول ها و ویژگی های مختلف را ببینید. در ادامه، هر بخش را به همراه مهم ترین کاربردهای هر یک از آن ها توضیح می دهیم.
Files (پوشه ها)
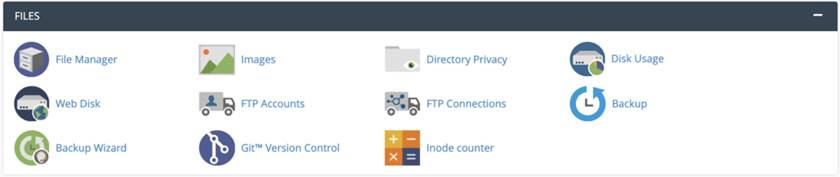
بخش Files شامل گزینه هایی برای مدیریت مستقیم فایل است. از این بخش میتوانید فایل ها را بدون یک کلاینت FTP آپلود کرده، سطوح حریم خصوصی را مشخص کنید و یک نسخه بک آپ جادویی تهیه کنید.
کاربرد File Manager
سی پنل شامل یک برنامه مدیریت فایل با کاربری آسان است که مانند برنامه های کاوشگر دسکتاپ کار می کند – به طوری که کاربران می توانند فایل ها و پوشه ها را به راحتی ویرایش، حذف یا اضافه کنند.
با کلیک بر روی دکمه File Manager به صفحه ای هدایت می شوید که تمام فایل های وب سایت شما را فهرست وار نشان می دهد.
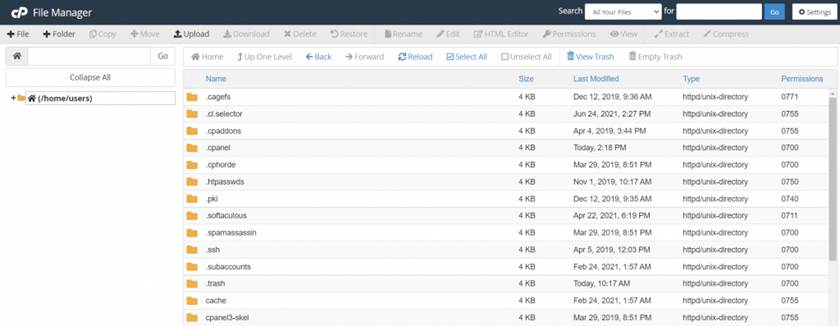
در این قسمت می توانید با کلیک بر روی دکمه منوی مربوطه اقدامات مختلفی انجام دهید. به عنوان مثال، اگر می خواهید یک فایل را جابجا کنید، آن فایل را انتخاب کرده و بر روی دکمه Move کلیک کنید، با این کار اعلانی نمایش داده می شود – مسیری که می خواهید فایلتان را به آنجا منتقل کنید داخل کادر مشخص کرده و سپس روی دکمهMove File(s) کلیک کنید.
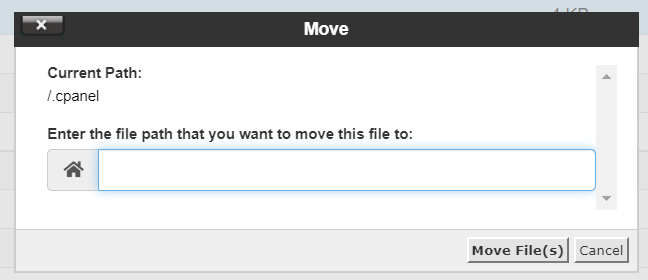
در نظر داشته باشید که هر فایلی در سی پنل می تواند روی سرور شما تأثیر بگذارد، بنابراین هنگام تغییرات آنها دقت کنید تا از بروز هر گونه خطای سایت جلوگیری شود.
Preferences (تنظیمات)

در این قسمت می توانید بخش های مختلف داشبورد سی پنل مانند زبان، موضوع و اطلاعات کاربر را پیکر بندی کنید. همچنین این ماژول دارای ویژگی هایی برای اضافه کردن یک اکانت سی پنل جدید و مدیریت رمز عبور است.
ذخیره سازی اطلاعات پایه
یکی از مهم ترین ویژگی های این بخش اضافه کردن اطلاعات مخاطبین شماست. شما می توانید برای ذخیره اطلاعات و اولویت بندی مخاطبین از قسمتContact Information استفاده کنید.
برای شروع، آدرس ایمیل خود را در فیلد ارائه شده وارد کنید – بدین ترتیب سیستم هر گونه فعالیت در اکانت تان مانند دسترسی به میل باکس و ظرفیت پهنای باند را به شما اطلاع می دهد.
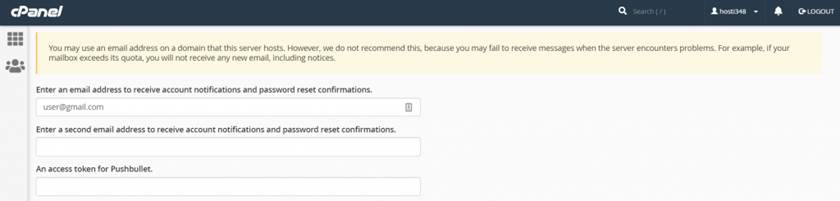
سپس به پایین صفحه بروید و کادرها را بر اساس اولویت مخاطبین تان با علامت مشخص کنید. به عنوان مثال، اگر می خواهید از تغییر آدرس ایمیل خود مطلع شوید، روی کادر مربوطه کلیک کنید.
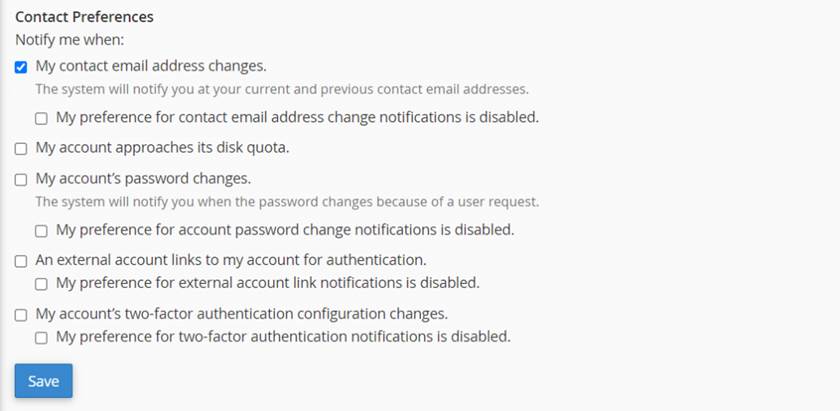
برای این که از تغییرات مطلع شوید، کافی است هر کدام از کادرهای مربوطه را علامت بزنید. پس از اتمام کار برای ذخیره این تغییرات، حتماً روی دکمه Save کلیک کنید.
Databases (پایگاه داده)

اگر وب سایت شما از یک سیستم مدیریت محتوا (CMS) مانند وردپرس استفاده می کند، به یک پایگاه داده برای ذخیره تمام داده ها و اطلاعات مهم مانند نام کاربری، رمز عبور و پست ها نیاز دارید.
این بخش در مورد مدیریت پایگاه های داده است – فعالیت های آن بیشتر از طریق پایگاه های داده MySQL (MySQL Databases) و phpMyAdmin انجام می شود.
ایجاد Databases و کاربران Manage MySQL
روی MySQL Databases کلیک کنید. در قسمت New Database نام کاربری دیتابیس مورد نظر خود را وارد کرده و روی Create Database کلیک کنید.
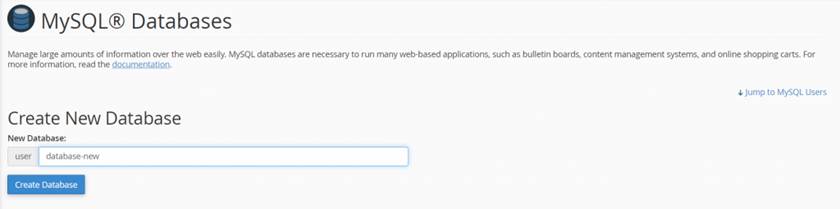
بدین ترتیب یک پایگاه داده جدید به فهرست پایگاه های داده فعلی ((Current Databases اضافه می شود.
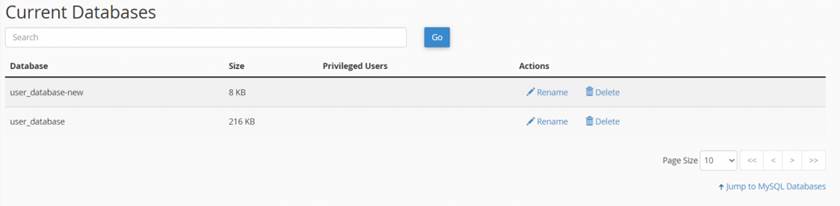
برای اضافه کردن یک کاربر MySQL جدید، به بخش MySQL Users بروید. در آنجا نام کاربری و رمز عبور را وارد کرده و روی Create User کلیک کنید.
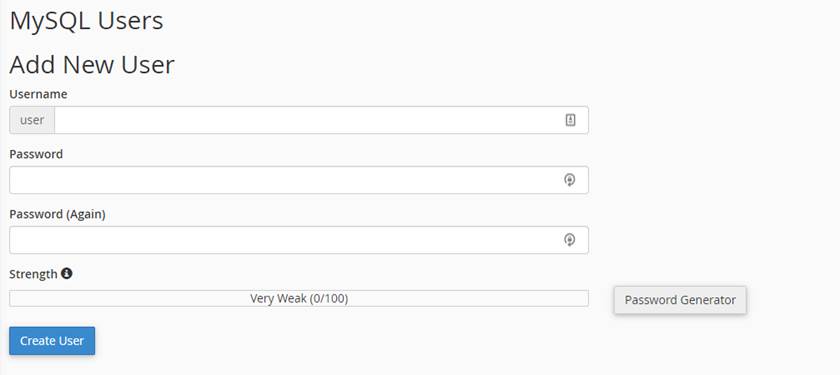
وقتی کارتان تمام شد، به بخش Add User To Database بروید. روی منوی کشویی کلیک کنید و یک کاربر و پایگاه داده جدید انتخاب کنید – این کار به کاربر اجازه دسترسی به پایگاه داده انتخابی را می دهد.
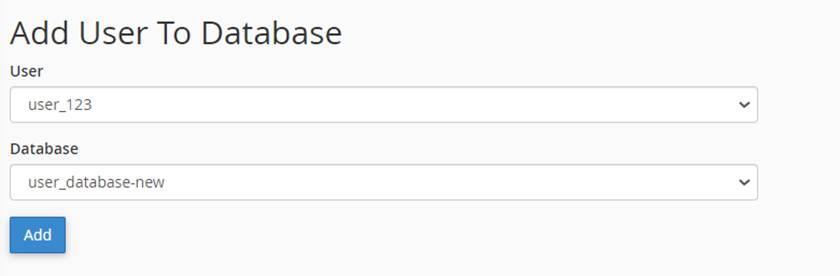
سپس می توانید فایل های خود را از طریق phpMyAdmin به این پایگاه داده جدید وارد کنید. برای اطمینان از عملکرد مناسب سایت، پایگاه داده خود را بهینه سازی کنید.
Softaculous Apps Installer (نصب آسان وردپرس و جوملا و …)
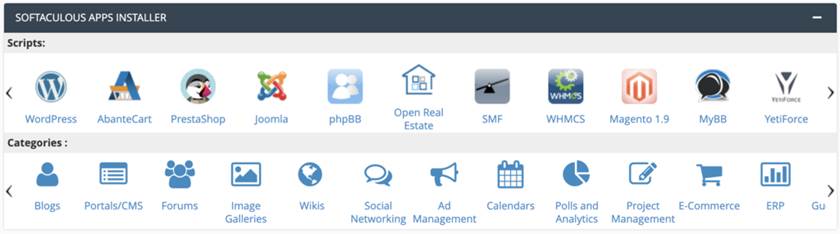
ماژول Softaculous، در واقع کتابخانه ای از اسکریپت ها است که به طور خودکار فرآیند نصب برنامه های مختلف را انجام می دهد. از جمله نرم افزارهای پر طرفدار می توان به وردپرس، phpBB، جوملا و دروپال (WordPress, phpBB, Joomla, Drupal) اشاره کرد.
به لطف یکپارچگی بی نقص سی پنل می توانید هر نرم افزاری را مستقیماً از داشبورد نصب کنید.
نصب نرم افزار با Softaculous
برای شروع، اسکریپتی که می خواهید نصب کنید را انتخاب کنید. اگر نمیتوانید نرم افزار مورد نظرتان را در بخش Script پیدا کنید، سایر دسته بندی ها را ببینید. در این مثال، نحوه نصب وردپرس را نشان می دهیم – روی آیکون آن کلیک کنید.
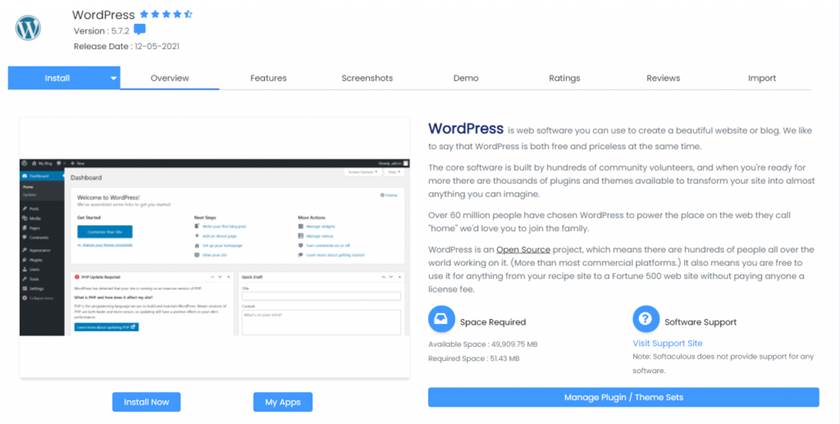
سپس روی دکمه Install Now کلیک کنید تا بتوانید تنظیمات نرم افزار و سایت را پیکربندی کنید.
به سادگی گزینه installation URL را انتخاب کرده و آپشن های مربوط به وب سایت وردپرس خود را مشخص کنید. علاوه بر این، می توانید یک اکانت ادمین ایجاد کنید، یک تم وردپرس (WordPress theme) و چندین افزونه نصب شده را انتخاب کنید.
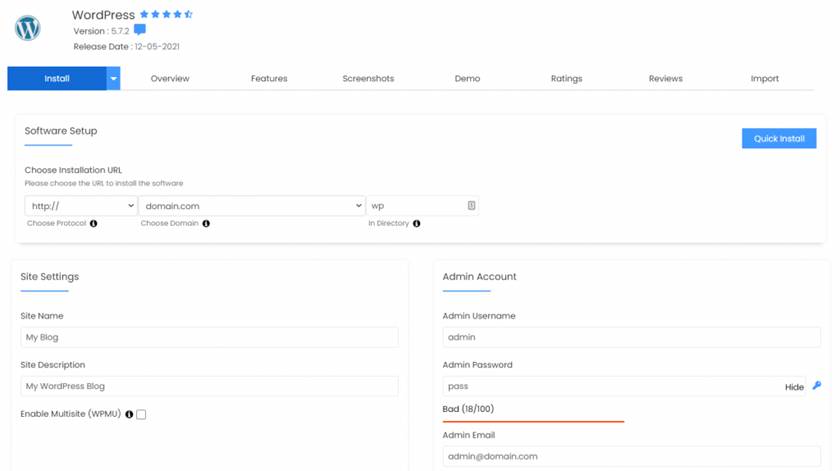
پس از اتمام کار، روی Install کلیک کنید تا فرآیند نصب وردپرس شروع شود.
Software (افزونه های تکمیلی سایت)

به طور کلی، وب هاستینگ شما یک بخش اختصاصی با عنوان Softaculous App Installer ایجاد می کند. با این حال می توانید نصب خودکار را در زیر بخش نرم افزار (Softwar) به همراه سایر اسکریپت ها و برنامه ها پیدا کنید.
از آنجایی که این بخش عمدتاً با زبان های برنامه نویسی مانند PHP، Ruby و Perl نوشته شده است، بیشتر توسط کاربران حرفه ای استفاده می شود.
با این وجود، اگر یک اکانت کاربری Cloudflare دارید، می توانید وارد آن شوید و حسابتان را در اینجا فعال کنید.
راه اندازی Cloudflare
برای راه اندازی Cloudflare برای وب سایت خود، روی آیکون Cloudflare کلیک کرده و اطلاعات (نام کاربری و رمز عبور) خود را ثبت کنید تا وارد شوید.
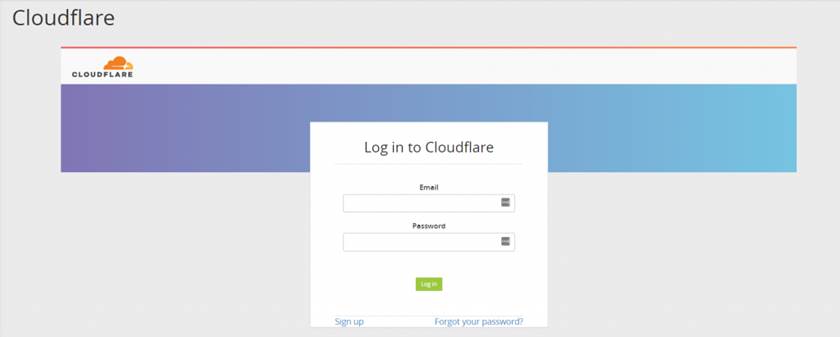
پس از ورود به سیستم، روی گزینه Domains کلیک کنید، در اینجا می توانید فهرستی از وب سایت های فعال با جزئیات DNS آنها را ببینید.
ساده ترین راه برای راه اندازی Cloudflare اضافه کردن رکوردهای CNAME است. این کار یک زیر دامنه به دامنه اصلی شما نشان می دهد. در ادامه، روی دکمه Provision Domain with CNAME Setup کلیک کنید.
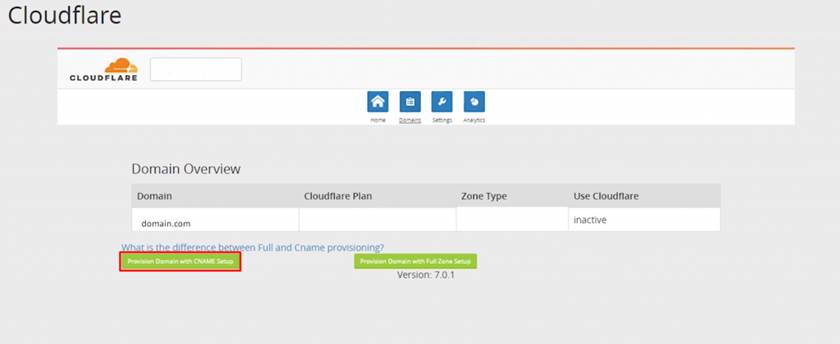
این کار وضعیت شما را به حالت فعال تغییر می دهد و در واقع Cloudflare را در وب سایت شما فعال می کند.
Domains (دامنه ها و تنظیمات دی ان اس)

معمولاً مدیران سایت از یک اکانت هاستینگ برای مدیریت چند سایت استفاده می کنند. در نتیجه، ماژول Domains امکاناتی برای تمامی کارهای مرتبط با دامین شامل مدیریت نام دامین ها، تنظیمات افزونه دامین و ایجاد پارک دامین ها ارائه می کند.
استفاده از DNS Zone Editor
سی پنل از قابلیتZone Editor برای ایجاد، ویرایش و مدیریت رکوردهای DNS (سامانه نام دامنه) استفاده می کند. این ویژگی عملیات زیادی انجام می دهد، از اضافه کردن یک رکورد MX گرفته تا مدیریت پیکربندی دامنه.
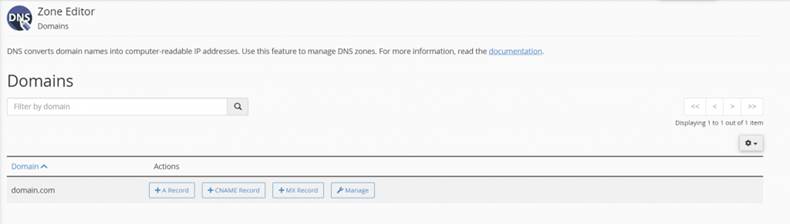
برای ایجاد یک رکورد MX، فقط کافیست روی دکمه ای با همین عنوان کلیک کنید. بعد از این کار صفحه جدیدی باز می شود – در باکس Priorityمقدار اولویت بندی و در فیلدDestination نام یک دامنه واجد شرایط را وارد کنید.
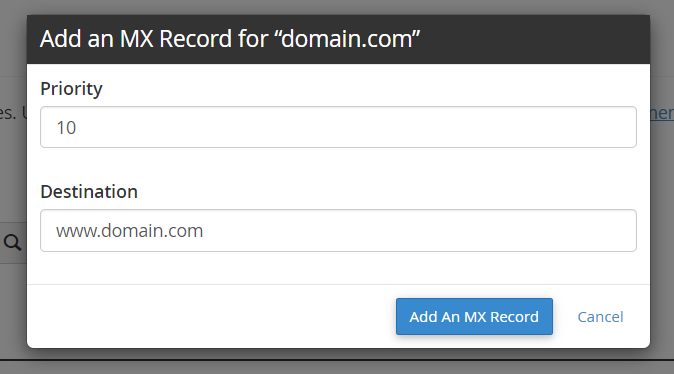
در نهایت، برای ذخیره تغییرات رویAdd An MX Record کلیک کنید.
Metrics (گزارشات سایت)

کار این ماژول ردیابی آمار وب سایت، از شمارش تعداد بازدیدکنندگان گرفته تا کنترل میزان مصرف منابع است. این معیارها یک دید کلی به شما می دهد تا بتوانید برای بهینه سازی وب سایت بهتر تصمیم گیری کنید.
مشاهده آمار ترافیک
هر ابزار گزارش های مبسوطی از سایت به شما ارائه می دهد. برای مثال، ابزار Awstats که با نرم افزار Awstats هم خوانی دارد به صورت ساعتی، روزانه یا ماهانه آمار ترافیک را گزارش می کند.
ضمن اینکه، این نرم افزار اطلاعات بازدیدکنندگان از قبیل مرورگر مورد استفاده و موقعیت مکانی آنها را ثبت می کند. این موضوع به تحلیل رفتار آنها و آگاهی از تغییرات مورد نیاز برای بهسازی عملکرد سایت کمک می کند.
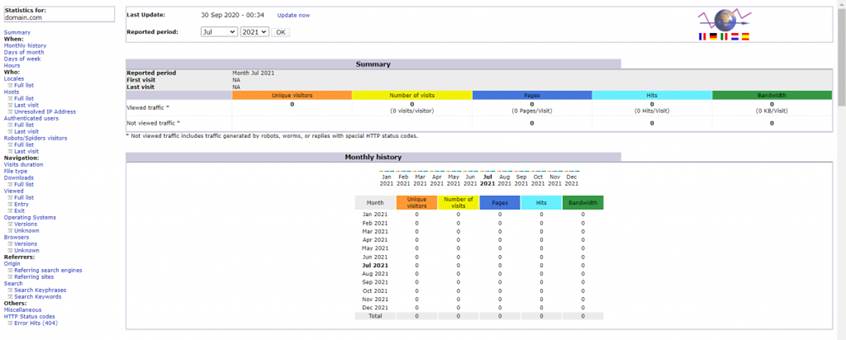
برای مشاهده اطلاعاتی خاص، فقط کافیست گزینه مربوط به آن را در کادر سمت چپ پیدا کنید. برای مشاهده گزارش هایی از یک محدوده زمانی خاص، باید Reported period را تنظیم کنید.

Security (تنظیمات امنیتی)
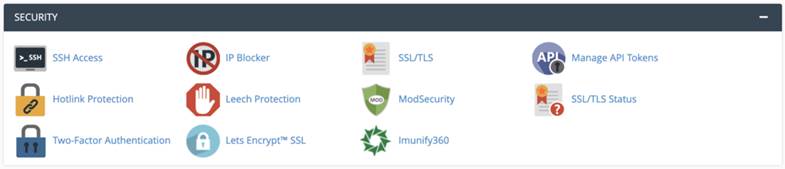
تأمین امنیت سایت، دغدغه اصلی مدیران سایت است، خصوصاً اگر اطلاعات حساس و مهمی از قبیل جزئیات کارت های اعتباری در سایت ثبت شده باشد. این ماژول به شما کمک می کند که با استفاده از تنظیمات امنیتی، از اکانت هاستینگ تان محافظت کنید.
برای تقویت امنیت سایت خود می توانید از چند ویژگی استفاده کنید، از جمله ویژگیSSH Access برای اتصال به سرور با پروتکل های SSH و SSL/TLS برای استفاده از قابلیت های گواهینامه های SSL جهت تأمین امنیت بیشتر. ویژگی مهم دیگر Hotlink Protection است که از سرقت منابع سایت شما توسط سایت های دیگر جلوگیری می کند.
پیکربندی Hotlink Protection
ویژگی Hotlink protection از استفاده غیر مجاز از فایل های شما در سایت های دیگر جلوگیری می کند – و به نوعی از فضای پهنای باند محافظت می کند. برای انجام این کار، ویژگی Hotlink Protection را باز کنید و تنظیمات آن را انجام دهید.
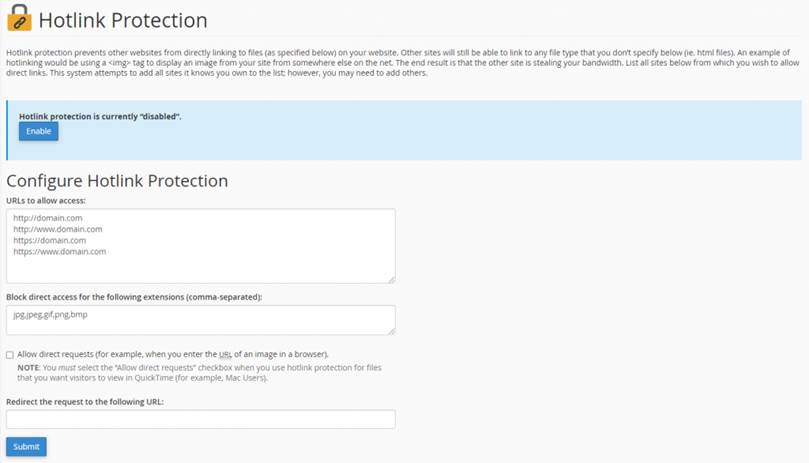
اگر می خواهید سایت های به خصوصی از فایل های شما استفاده کنند، می توانید این کار را به راحتی و با لیست کردن اسامی آن سایت ها در قسمت URLs to allow access انجام دهید. علاوه بر این، برای اعمال محدودیت فایل های دریافتی، کافیست فرمت آن فایل ها را در قسمتBlock direct access for the following extensions وارد کنید.
همچنین چنانچه قصد بازخوانی درخواست های زمینه های مشخصی را دارید، باید نام آن ها را در کادر مربوطه وارد کنید. وقتی همه کادرها را پر کردید، روی دکمه Submit کلیک کنید تا تغییرات ذخیره شوند.
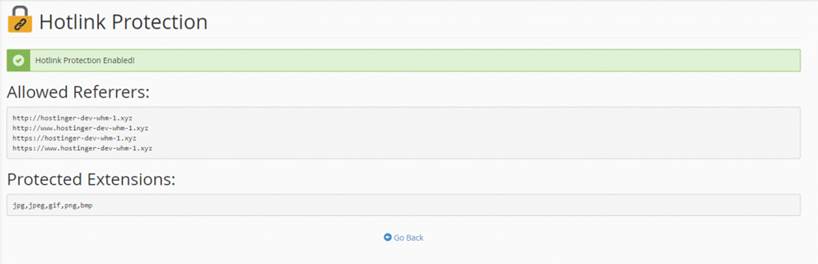
Advanced (پیشرفته)

همانطور که از نام این ماژول پیداست، ویژگی های آن برای کاربران حرفه ای تر که می خواهند کنترل بیشتری روی وب سایت، مدیریت سرور، ردیابی اطلاعات شبکه و پاکسازی حافظه موقت سایت ها با LiteSpeed داشته باشند، مناسب است.
یکی از ویژگی های مفید این بخش، Cron Jobs است. این ویژگی فرمان ها و کدنوشته های روی سایت مانند تنظیم یک بکاپ برنامه ریزی شده یا حذف فایل ها بعد از مدت زمان مشخصی را به صورت خودکار انجام می دهد.
نحوه ایجاد Cron Job
روی آیکن مربوطه کلیک کنید و یک Cron Email را در کادر مشخص شده وارد کنید تا هر زمان که یکcron job در حال اجرا بود، به شما اطلاع داده شود.
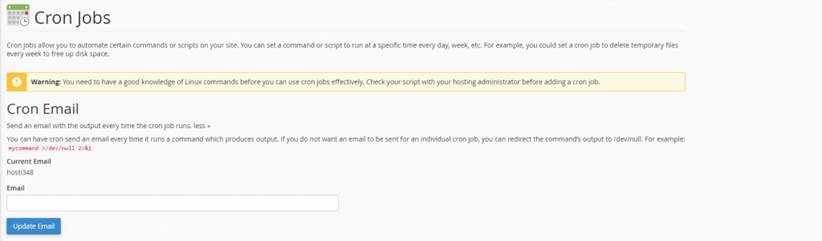
قبل از رفتن به صفحه بعدی حتماً روی دکمه Update Email کلیک کنید. سپس، باید مشخص کنید سیستم شما با چه نوع cron job کار کند. هر فرمانی که می خواهید به صورت خودکار انجام شود را در کادر Command وارد کنید و سپس روی گزینه Add New Cron Job کلیک کنید.
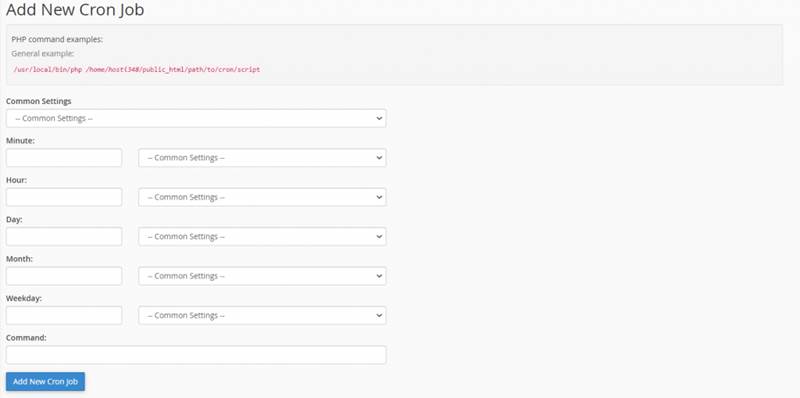
Email (ایمیل و تنظیمات مربوطه)
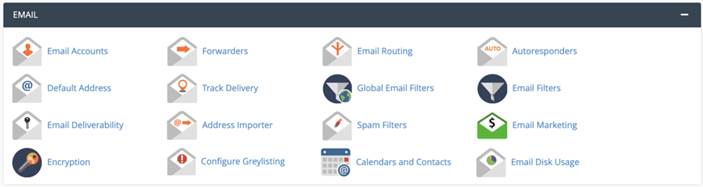
این ماژول در همه پلن های وب هاستینگ استفاده نمی شود، اما اگر پلن شما هم ایمیل و هم سی پنل دارد، از این ماژول می توانید برای مدیریت تمامی عملیات مرتبط با ایمیل استفاده کنید. ویژگی های این ماژول، از تنظیم پاسخ دهنده های خودکار گرفته تا ایجاد اکانت های ایمیل دلخواه، به شکل موثری در تکمیل این گونه عملیات به شما کمک می کند.
نحوه ایجاد یک Email Account
از ویژگی Email Account می توانید برای ساختن اکانت ایمیل، حذف و مدیریت آن از طریق داشبورد سی پنل استفاده کنید. با کلیک روی آیکون مربوطه لیستی از آدرس های ایمیل فعال در وب سایت شما باز خواهند شد.
برای اضافه کردنن یک آدرس جدید، روی Create کلیک کنید.
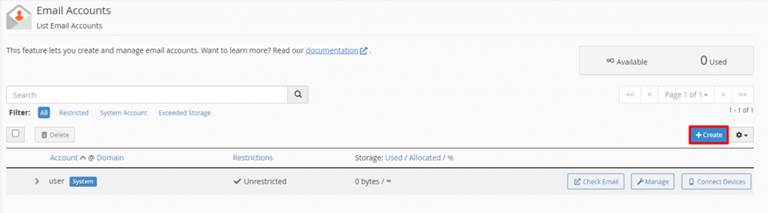
یک پنجره جدید باز می شود. اطلاعات خواسته شده را وارد کنید. بعد از انجام این کار، روی دکمه Create کلیک کنید.
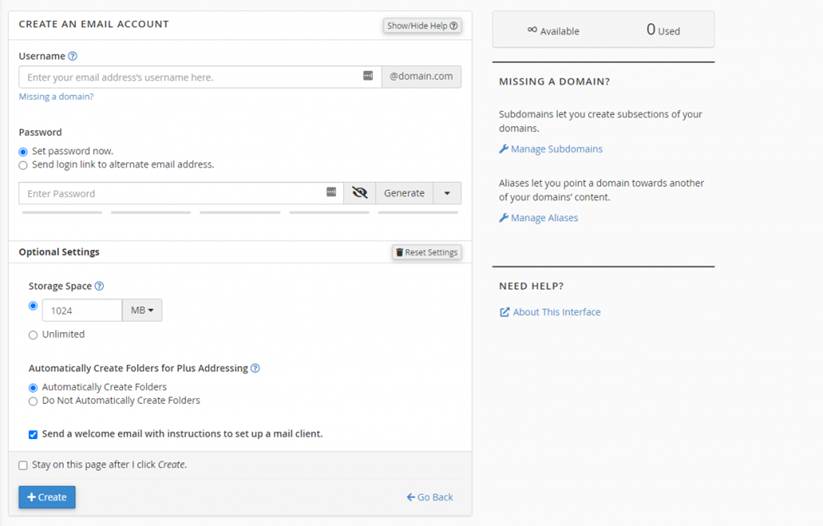
با تکرار این پروسه می توانید اکانت جدیدی ایجاد کنید.
اینترفیس سی پنل در واقع کانون اصلی اکانت کاربری سی پنل شماست که امکان دسترسی به اطلاعات و آپدیت های مهم را فراهم می کند. قالب پیش فرض کاربران جدید در این اینترفیس، قالب Glass نام دارد.
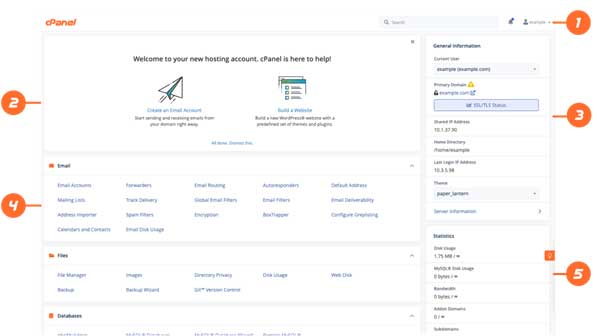
رابط کاربری سی پنل از بخش های زیر تشکیل شده است:
1- نوار وضعیت
2- پنل خوش آمد گویی
3- اطلاعات کلی
4- ابزارها
5- آمار
نکته
- پروفایل سرور ارائه دهنده هاست شما ممکن است بعضی از ابزارهای سی پنل را غیرفعال کند. برای کسب اطلاعات بیشتر در این زمینه، مقاله ما در مورد نحوه استفاده از پروفایل های سرور را مطالعه کنید.
- اگر ادمین سرور شما قسمت Analytics سی پنل را در سمت سرور فعال کرده باشد، علامتی به شکل (
 ) در قسمت سمت راست اینترفیس نمایش داده می شود.
) در قسمت سمت راست اینترفیس نمایش داده می شود.
- با کلیک روی این آیکن تنظیمات Analytics سی پنل سمت کاربر برای شما نمایش داده می شود. با انتخاب گزینه Allow Data Collection بخش Analytics سی پنل برای اکانت شما فعال می شود، و با انتخاب گزینه Deny Data Collection می توانید دوباره آن را غیرفعال کنید.
- مقادیر L.L.C. سی پنل میزان محرمانگی شما را مشخص می کند.
نوار وضعیت (Navigation bar)
نوار وضعیت در تمام اینترفیس های سی پنل وجود دارد. این نوار اطلاعات اکانت فعال مورد استفاده و موارد کنترلی را نمایش می دهد، که به کمک آنها می توانید تنظیمات را تغییر دهید و همچنین لینکی دارد که از طریق آن می توانید از حساب کاربری خود خارج شوید.
- روی لوگوی سایت کلیک کنید تا وارد اینترفیس Home شوید.
- با استفاده از کادرSearch Features می توانید دسترسی سریعی به اینترفیس های موردنیاز خود داشته باشید.
نکته:
با استفاده از کلید میانبر (/) می توانید کادر Search Features را فراخوانی کنید.
- با کلیک روی نام کاربری خود می توانید ویژگی ها و پیکربندی اینترفیس خود را تنظیم دهید.
- برای ریست کردن اینترفیس سی پنل، ابتدا روی نام کاربری خود کلیک و سپس گزینهReset Page Setting را از منوی کاربری خود انتخاب کنید.
- اگر یک نقطه آبی رنگ روی آیکن Notifications به شکل (
 ) مشاهده کردید، یعنی ممکن است یک پیام، هشدار و/یا خطایی در حساب کاربری خود داشته باشید. با کلیک روی آیکن آن می توانید این موارد را مشاهده کنید. مدیران سرور همچنین می توانند با سفارشی کردن این اینترفیس، اطلاعات مهم آن را برای کاربران خود ارسال کنند.
) مشاهده کردید، یعنی ممکن است یک پیام، هشدار و/یا خطایی در حساب کاربری خود داشته باشید. با کلیک روی آیکن آن می توانید این موارد را مشاهده کنید. مدیران سرور همچنین می توانند با سفارشی کردن این اینترفیس، اطلاعات مهم آن را برای کاربران خود ارسال کنند.
پنل خوش آمدگویی (The Welcome panel)
پنل خوش آمدگویی فقط برای کاربران تازه وارد نمایش داده می شود. این پنل ابزارهای رایج موردنیاز این کاربران را در اختیار آنها قرار می دهد.
- برای غیرفعال کردن پنل خوش آمدگویی، روی آیکن مخصوص به آن به شکل (×) در گوشه سمت راست پنل یا روی متن « All done. Dismiss this. » کلیک کنید. بعد از انجام این کار، این پنل دیگر در رابط کاربری شما نمایش داده نخواهد شد.
- برای برگرداندن مجدد پنل خوش آمدگویی کافیست بعد از کلیک روی نام کاربری خود، گزینهReset Page Settings را انتخاب کنید.
اطلاعات کلی (General Information)
بخش اطلاعات کلی شامل اطلاعات زیر درباره اکانت سی پنل شماست:
Current User این اصطلاح به نام کاربری فعلی سی پنل گفته می شود. اگر اکانت شما به چند اکانت سی پنل دسترسی داشته باشد و ارائه دهنده هاست تان ابزار Theme Switching در اینترفیس WHM’s Feature Manager را فعال کرده باشد (WHM >> Home >> Packages >> Feature Manager) ، می توانید از این منو برای جستجو و سوییچ اکانت های سی پنل استفاده کنید.
Primary Domain به نام اولیه اکانت فعلی یا دامنه اصلی گفته می شود. با کلیک روی دکمهSSL/TLS status می توانید وارد اینترفیس SSL/TLS Status سی پنل شوید (cPanel >> Home >> Security >> SSL/TLS Status). در صورت وجود مشکلی در وضعیت گواهینامه، علامت هشداری به شکل ( ![]() ) نمایش داده می شود. این بخش همچنین نوع گواهینامه پشتیبان دامنه اصلی را نمایش می دهد:
) نمایش داده می شود. این بخش همچنین نوع گواهینامه پشتیبان دامنه اصلی را نمایش می دهد:
- گواهینامه DV – گواهینامه دامنه تایید شده
- گواهینامه EV – گواهینامه اعتبارسنجی توسعه یافته
- گواهینامه OV – گواهینامه معتبر سازمانی
- گواهینامه Self-signed – گواهینامه خود امضا شده
- گواهینامه No Valid – گواهینامه فاقد اعتبار هم وجود دارد، اما معمولاً دامین را پشتیبانی نمی کند. به عنوان نمونه ای از این گواهینامه ها می توان به گواهینامه های تاریخ گذشته یا باطل شده اشاره کرد.
Shared IP Address or Dedicated IP Address به آدرس آی پی اشتراکی یا اختصاصی فعلی اکانت می گویند.
- منظور از آی پی اشتراکی این است که چندین سایت در یک سرور از یک آدرس آی پی استفاده می کنند.
- منظور از آی پی اختصاصی این است که وب سایت یک آدرس آی پی مختص به خود دریافت کند.
Home Directory تنها مسیری در سرور که به /home اکانت ختم می شود.
Last Login IP Address آدرس آی پی ای که کاربر در آخرین لاگین دریافت کرده است.
نکته: این آی پی، آی پی احراز هویت شده کنونی سایت نیست. برای مثال، اگر با آی پی 10.1.1.1 لاگین کنید و دفعات بعدی با آی پی دیگری (مثلاً 10.2.2.2) وارد اکانت خود شوید، اینترفیس آدرس 10.1.1.1 را به عنوان آخرین آی پی لاگین در نظر می گیرد و بعد از اینکه با یک آی پی متفاوت لاگین کنید، سیستم آی پی 10.2.2.2 را به عنوان آخرین آی پی لاگین درنظر خواهد گرفت.
Theme تم کنونی سی پنل. اگر اکانت شما بیش از یک تم داشته باشد، می توانید از طریق منو سایر تم های سی پنل را جستجو و انتخاب کنید.
NGINX Caching وضعیت حافظه موقت NGINX® اکانت. این بخش بر اساس وضعیت حافظه موقت NGINX، دارای دو وضعیت فعال یا غیر فعال است. اگر حافظه موقت NGINX اکانت شما فعال باشد، می توانید با کلیک روی گزینهClear Cache حافظه موقت NGINX را پاک کنید. این گزینه فقط در صورتی قابل مشاهده است که ارائه دهنده هاست شما، NGINX را نصب کرده باشد.
Server Information با کلیک کردن روی لینک این بخش (cPanel >> Home >> Server Information)، وارد قسمت اطلاعات سرور اینترفیس خواهید شد که شامل اطلاعاتی در مورد حساب کاربری و سرور متصل به آن است.
ابزارها و امکانات (Features) لیست هایی از ابزارهای موجود اکانت شما در اینترفیس سی پنل در دسته بندی های مختلف با کاربردهای متفاوت.
آمار (Statistics) بخش Statistics، آمار میزان مصرف عمده اکانت سی پنل شما را نشان می دهد. این بخش اطلاعاتی درباره آمار استفاده از منابع اکانت سی پنل شما را نمایش می دهد.
در صورت بروز مشکلات زیر، علامت هشدار ( ![]() ) در این بخش نمایش داده می شود:
) در این بخش نمایش داده می شود:
- سرور قادر به دریافت اطلاعات میزان مصرف یا ظرفیت آن بخش نباشد.
- میزان مصرف اکانت شما به 80 درصد یا بالاتر از ظرفیت آن بخش برسد.
برای مدیریت اکانت خود می توانید از دکمه های Manage یا Upgrade استفاده کنید.
علائم و دکمه ها بخش آمار ممکن است یکی از موارد زیر را نمایش دهد:
- علامت بی نهایت یا (∞) – این آیکن به معنی ظرفیت نامحدود است. در صورت عدم وجود این ظرفیت، اینترفیس عدد مربوط به مقدار ظرفیت اکانت شما را نشان می دهد.
- دکمه Upgrade – فشردن این دکمه باعث افزایش ظرفیت آماره ی پلن هاست شما می شود. این دکمه فقط در صورتی که ارائه دهنده هاست لینک های یکپارچه سازی را به سرور شما اضافه کرده باشد، نمایان می شود.
- دکمه Manage – با زدن این دکمه به تمامی آمارهای مرتبط با اینترفیس سی پنل دسترسی خواهید داشت و به کمک آن می توانید میزان مصرف ظرفیت اکانت خود را کاهش دهید. برای مثال، اگر آمار میزان مصرف اکانت های ایمیل (Email Accounts) بالاست، می توانید اکانت های بلا استفاده در اینترفیس مربوط به Email Accounts سی پنل را حذف کنید (cPanel >> Home >> Email >> Email Accounts).
- علامت تعجب یا (!) – با نگه داشتن نشانگر ماوس روی این علامت، اطلاعات بیشتری در مورد خطای ایجاد شده نمایش داده می شود. این علامت در صورتی ظاهر می شود که سرور شما نتواند اطلاعات بیشتری درباره میزان مصرف یا محدودیت ظرفیت سرور دریافت کند.
Bandwidth در این قسمت آمار دیتای ورودی و خروجی ماه جاری در اکانت شما به مگابایت نمایش داده می شود.
نکته: در صورت مشاهده مغایرت بین آمار ارائه شده در سی پنل با اطلاعات موجود در AWStats، Webalizer و برنامه های پردازنده لاگ آنالوگ، می توانید مقاله ما در مورد تفاوت های موجود در آمار میزان مصرف پهنای باند را مطالعه کنید.
Disk Usage در این بخش آمار میزان استفاده از فضای دیسک اکانت شما در حال حاضر به مگابایت نشان داده می شود. این بخش فقط در صورتی قابل مشاهده است که پروفایل سرور ارائه دهنده هاست شما از آن پشتیبانی کند.
File Usage آماره مشخص شده در این قسمت، تعداد فایل ها و مسیرهایی (آی نودهایی) که اکانت شما در حال حاضر استفاده می کند را نشان می دهد. در صورتی می توانید این گزینه را مشاهده کنید که ارائه دهنده هاست شما آن را فعال کرده باشد.
این آماره از طریق اینترفیس در قالب Local File Usage برای یک اکانت توزیعی سی پنل نمایش داده می شود. این آماره در واقع بیانگر میزان مصرف فعلی سرور محلی اکانت شماست و شامل میزان مصرف فایل از نود فرزند (child node) نیست.
سایر بخش های سی پنل
- سیمون, سی پنل, آموزش, کامل, سیمون وب سرویس

